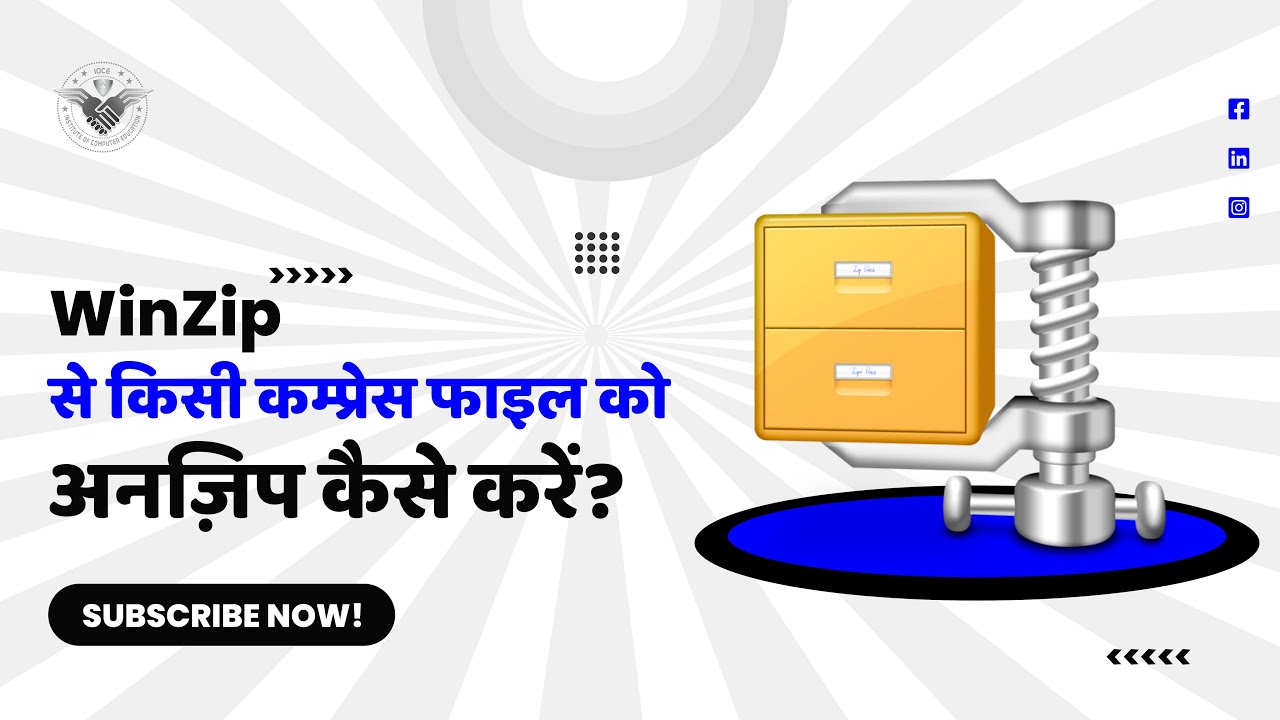How to Unzip files using WinZip
Detailed information about File Compressor
How to Unzip files using WinZip
In today's article from Institute of Computer Education, we will walk you through the process of unzipping compressed files and folders using WinZip software. Files and folders can be unzipped very easily with the help of WinZip.
Whether you are using WinZip for the first time or you are an experienced user, this article from Institute of Computer Education (IOCE) will help you at every step. We will also tell you how you can make the most of the various features of WinZip. Let's start this journey of managing your data efficiently with the help of WinZip.
Select the File to Unzip:
First of all you should find the file or folder on your computer which you want to unzip with the help of Winzip software. You should keep in mind that usually a compressed file comes with a .zip extension.
Now when you select the compressed file or folder, you should press the right mouse button on that file or folder. By doing this, many options will open in front of you. Now from these options, you should move the mouse cursor to the winzip option.
When you bring the mobile cursor to the winzip option, again you start seeing some new options. Now you should select Unzip to from these new options.
Process for Unzip:
During the above process, when you click on the Unzip to option, a folder opens in front of you. Now first of all you should select the location in your computer where you want to save the newly created file after unzipping it.
Now when you select the location to save the newly created file after unzipping it, then after this you should write the new name of your new file. If you do not give any name to this new file, then the name of your new file will be the same as the name of the compressed file.
Now you should click on the Unzip button at the bottom right of the folder.
Check the Unzipped Files:
Now that you have unzipped your files and folders, you should check them. For this first of all you should open the folder where you saved your unzipped file. Open the folder and check, I am sure you will find all the files in their original state.
Information in Video
To explain the information in a simple and effective manner, this video is presented to you. Please watch the entire video carefully.