How to uninstall WinZip?
Detailed information about File Compressor
How to uninstall WinZip?
In today's article from the Institute of Computer Education, also known as IOCE in short, we will learn how to uninstall WinZip software. Although it is quite easy to uninstall WinZip software from the computer, it is necessary to be very careful to remove all the registry entries related to it.
You can uninstall WinZip software from your computer by following the rules mentioned in this article. So let's get this important information without wasting your time.
Follow the steps below to uninstall WinZip software if you have Windows 11 on your computer.
Go to Settings Option:
If you have Windows 11 installed on your computer and you want to uninstall WinZip software from your computer, then for this you have to first open the Settings option.
To open the Settings option, you have to click on the Start button. After this, you have to search by typing Settings in the search box. Now you have to open it by clicking on the Settings option. For support, look carefully at the image given below.
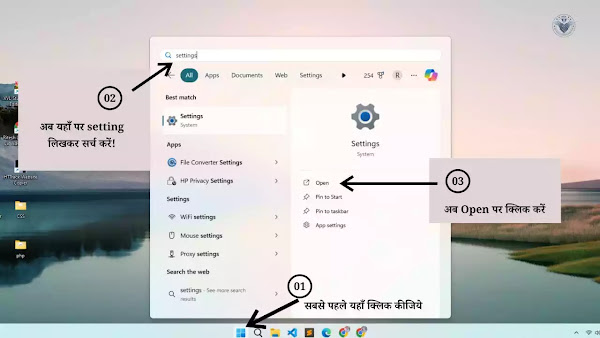
Click on the Apps Section:
As soon as you complete the above step, you will see a new window. Click on the Apps option on the left side of this window. As soon as you do this, you will see some new options in the body section of the window. Check the image given below.
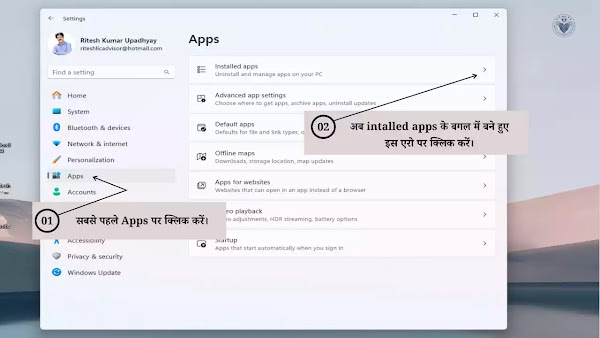
Uninstall WinZip:
After completing the second step given above, you will see all the software in the body of this window of your computer, which you have already installed in your computer. Now you should find WinZip software from it and click on the three dots given on its right side.
As soon as you click on the three dots, the uninstall option will start getting highlighted. Now you should click on this uninstall. By doing this, the process of uninstalling WinZip will start. It may take some time and in some time it will be completely uninstalled. Look carefully at the picture given below-
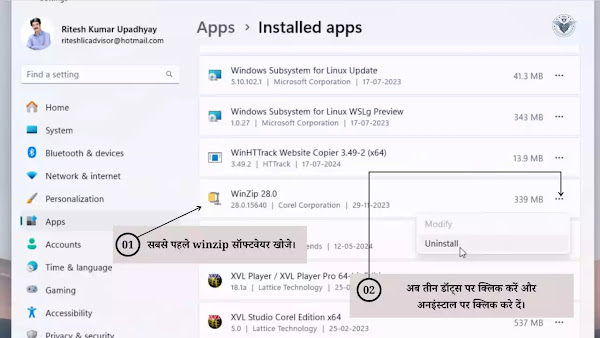
If you have other Windows on your computer then follow the steps below to uninstall WinZip.
Open Control Panel:
If you are using any other Windows then you should click on the search icon on the tab bar at the bottom of your computer's home screen and search for Control Panel. On doing this, the Control Panel will appear, open it. To understand this process, look carefully at the image given below.
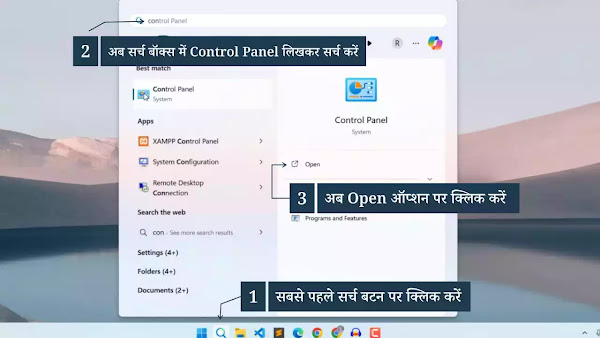
Open Programs and Features:
After completing the first step above, you will see all the settings of the Control Panel on your computer screen. Now you have to find Programs and Features from it and click on it. Look carefully at the image given below for help-

Uninstall WinZip Software:
As soon as you click on the Programs and Features option, you will see all the software already installed on your computer. Now you have to search for WinZip software here and select it. As soon as you select the WinZip software, the uninstall option will be highlighted at the top. Now you have to click on it and click on the OK button.
As soon as you do this, the process of uninstalling WinZip from your computer will start. This may take some time. To understand this process, look carefully at the image given below-
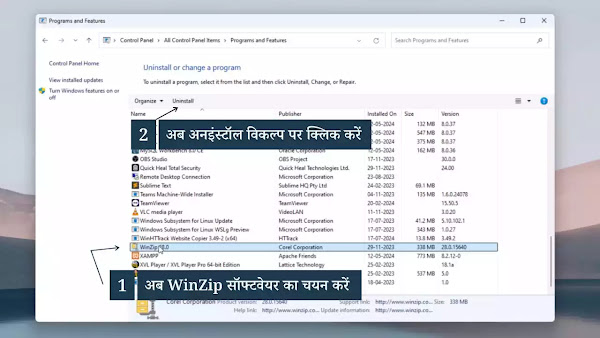
Remove WinZip Registry Entries:
Now, no matter which version of Windows you are using, if you want to completely clean WinZip from your computer, then for this you have to remove its registry entries from your computer. You need to be very careful while doing this. Otherwise, it can have a bad effect on your Windows system.
Remove WinZip files and folders from C drive:
First of all, you should open the C drive of your computer and check the program file. If you see WinZip or any file or folder related to it, then delete it.
Now once again open the C drive of your computer and this time check the program files (x86). If you see WinZip or any file or folder related to it, then delete it.
Find the Registry Entries:
To do this, first press the Windows button and the R button on your keyboard at the same time. As soon as you do this, the registry editor opens. Now type regedit in this registry editor and press the Enter button. Now you should search for Winzip and its related files inside HKEY_LOCAL_MACHINE\SOFTWARE and HKEY_CURRENT_USER\SOFTWARE and delete them.
After completing the above process, once again search for Winzip and its related files inside HKEY_LOCAL_MACHINE\SOFTWARE\Microsoft\Windows\CurrentVersion\Uninstall\ and HKEY_CURRENT_USER\SOFTWARE\Microsoft\Windows\CurrentVersion\Uninstall\.
Delete Registry Entries:
Follow the above steps and look for files and folders named WinZip in each location. Right click on such files and folders and then click on the Delete button. Click on the Yes button to confirm.
Now the registry entries of WinZip will be removed from your computer. You should restart your computer now. After following these steps, all the registry entries related to WinZip will be completely removed from your system. We suggest you watch the full video below carefully once before starting this process.
Information in Video
To explain the information in a simple and effective manner, this video is presented to you. Please watch the entire video carefully.
