WinRAR Compression Tab: Detailed Guide to General Settings
Detailed information about File Compressor
WinRAR Compression Tab: Detailed Guide to General Settings
We once again welcome you to this latest article of the Institute of Computer Education. In today's article also we will get detailed information about the settings of WinRAR.
Clicking on Settings in the Options menu of WinRAR opens a box, this box has tabs named General, Compression, Path, File List, Viewer, Security, and Integration. On clicking the Compression tab, the first section is Compression Profile, in which two buttons of Create Default and Organize are given.
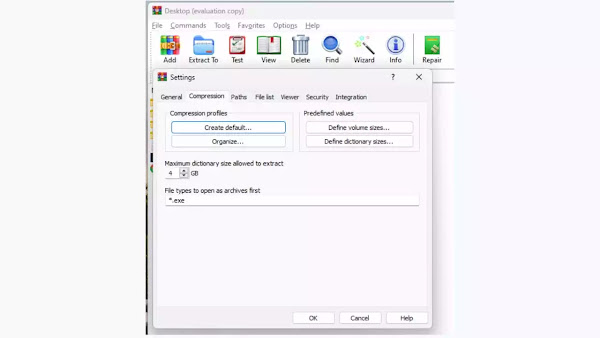
Now when you click on Create Default, a box opens again which has tabs named General, Advanced, Options, Files, Backup, Time and Comment. Now we will know in detail about the settings of the General tab:
Settings of the General Tab:
Archive Name Section:
This section has a button named Browse, with the help of this button you are allowed to save your archive with a new name in a new location.
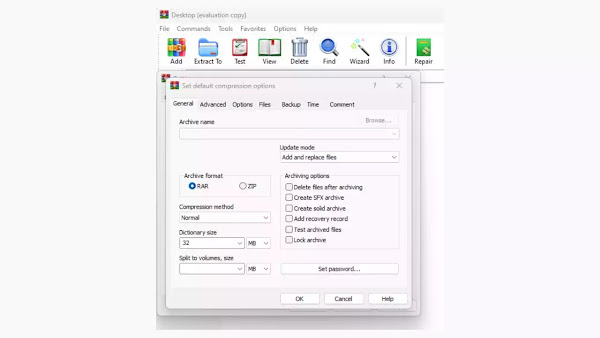
Archive Format Section:
This section has two radius buttons named RAR and ZIP. If you want to save your archive in RAR format, then you should leave the RAR radius button checked. But if you want to save your archive in ZIP format, then you should check the ZIP radius button.
Compression Method Section:
This section is used to control the compression speed and compression level of the file. Here the following options are given in the form of drop-down menu:
Store: If you select and set the Store option from the drop-down menu, then no compression will happen, WinRAR will only archive your files.
Fastest: If you select and set the Fastest option from the drop-down menu, then the compression speed will be very fast, but the compression of the files will be the lowest.
Fast: If you select and set the Fast option from the drop-down menu, the compression speed will be relatively low, but the compression of the files will increase slightly.
Normal: If you select and set the Normal option from the drop-down menu, then both the compression speed and the compression of the files will be at normal levels. This is the default setting of WinRAR.
Good: If you select and set the Good option from the drop-down menu, then the compression speed is relatively low but the compression of the files increases relatively.
Best: If you select and set the Best option from the drop-down menu, then the compression speed is the lowest but the compression of the files increases the most.
Dictionary Size Section:
To understand this, first of all you will have to understand what is dictionary size:
Dictionary size means how much data the compression algorithm can see at once. Larger dictionary sizes usually give better compression, but doing so requires more memory. This option is important for the RAR format, as it is based on the LZ77 compression algorithm, which compresses data in reference to previous data.
WinRAR has the following options for setting the dictionary size - 4MB, 32MB, 128MB, 1GB, 2GB and 4GB. Out of these options, if you select 4MB, then it uses the smallest size and less memory of RAM, due to which the compression efficiency can also be low. On the other hand, if you select 4GB, then it uses the largest size and the most memory, due to which the best compression result is obtained.
Effect of Dictionary Size:
Compression quality: Larger dictionary size provides better compression quality, as it can process more data at a time and detect more iterations.
Memory Usage: Larger size dictionaries use more memory. Therefore, while doing this setting, you must check the memory of your computer's RAM.
Compression Speed: Selecting a larger dictionary size slows down compression, as memory has to process more data when it happens.
Selecting the Dictionary Size:
When choosing the size of the dictionary, you should take into account the memory capacity of your computer and your needs. If you have more RAM and you need higher compression quality, you can choose a larger dictionary size. But if you have limited RAM, you can opt for a smaller dictionary size.
Split to Volume, Size Section:
Using this option of WinRAR, you can split a large archive into smaller volumes but before doing this setting, you must understand what Split to Volume, Size is:
Split to Volume, Size means that you can split a large archive (compressed file) into several smaller parts, called volumes. This is useful when you want to store or transfer large files on limited-size media such as floppy disks, CDs, DVDs or USB drives.
Split to Volume, Size options:
WinRAR provides you with some preset and custom size options for this setting. These are 5MB, 100MB, 2GB and Autodetect.
Use of Split to Volume, Size:
File Transfer: It is easy to split large files into smaller parts, making it easier to transfer them to smaller storage devices.
File Storage: Splitting large files into smaller sections allows you to store them on floppy disks, CDs, DVDs, or USB drives.
Email Attachments: Email services usually impose restrictions on the size of attachments. Splitting large files into smaller sections makes it easier to send them via email.
Update Mode Section:
Using the settings in this section, you can control how your archive files are updated. It contains the following options.
Add and Replace Files:
Selecting this option allows you to add new files to your archive files or replace existing files.
Add and Update Files:
Selecting this option allows you to add new files to your archive files and update existing files.
Freshen Existing Files Only:
Selecting this option allows you to refresh your archive files.
Ask Before Overwrite:
By selecting this option, you set the settings to get permission from you for any changes made to your archive files.
Skip Existing Files:
By selecting this option, your existing archive files are skipped.
Synchronize Archive Contents:
By selecting this option, WinRAR synchronizes your archive contents.
Archive Options Section:
WinRAR has given many options in this section. Whose settings can be done by checking or unchecking the check box. Let's understand each option:
Delete Files After Archiving:
If you check this option, then the result is that once your file is compressed, the compressed file remains stored in your system but the original file is deleted.
Create SFX Archive:
If you check this option, then the result is that once you compress your file, then after that the user can unpack your compressed file by double clicking on it. To do this, no compressor software is required in the user's system (computer).
This is possible because when you select this option, your file becomes a self-extracting archive.
Create Solid Archive:
If you select this option, WinRAR creates a solid archive for you.
Add Recovery Record:
If you check this option, WinRAR adds a recovery record with your archive files. The advantage of this is that if the archive files are damaged, they can be easily recovered.
Test Archive Files:
If you check this option, WinRAR tests your archive files.
Lock Archive:
If you check this option, WinRAR locks your archive files, due to which it is not possible to make any changes to your files.
Set Password Button:
This button allows you to create a default password. If you do this, your default password will be applied to an archive every time you create it. You should definitely enable this setting if you often work with important files.
Conclusion:
Through this General tab, you can customize various settings of the archive, such as archive name, format, compression method, dictionary size, volume partitioning, update mode, and archive options. By customizing these settings according to your needs and preferences, you can use WinRAR more effectively and efficiently.
Information in Video
To explain the information in a simple and effective manner, this video is presented to you. Please watch the entire video carefully.
