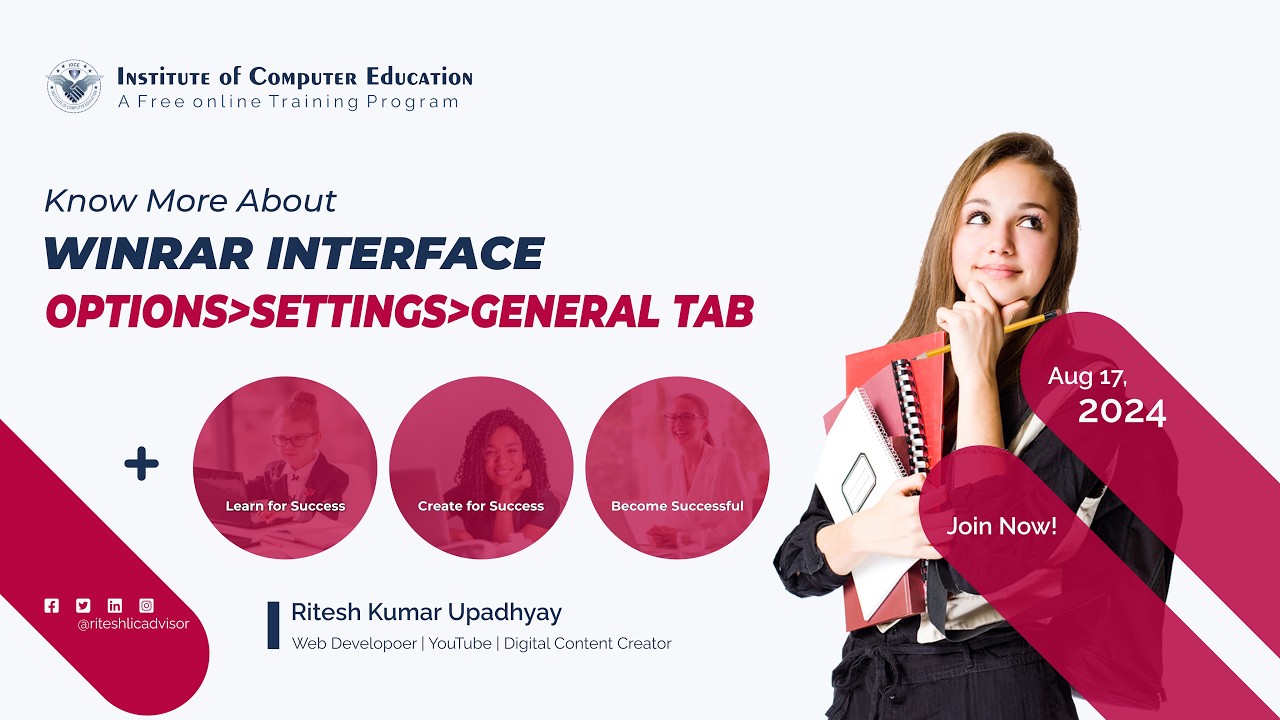Detailed Description and Use of WinRAR Options Menu
Detailed information about File Compressor
WinRAR Options Menu
In today's article of Institute of Computer Education (IOCE), we will learn in detail about the general and compression settings of WinRAR software. So if you want to use WinRAR, then the information available in this article will prove useful for you. Because with this information you will be able to set WinRAR according to your need and interest.
On clicking Options in the menu section of WinRAR, the first option in the submenu appears as Settings. You can open the settings box in WinRAR by pressing the Ctrl and S buttons of your keyboard simultaneously. There are many tabs in this settings box. In which the first tab provides the facility of general settings of WinRAR and the second tab provides the facility of compression settings. Let us now know about them in detail.
General Settings of WinRAR:
The first tab in the settings box of WinRAR is of General Settings. It has settings of total five sections. Which are as follows- System, History, Toolbar, Interface and Loggin
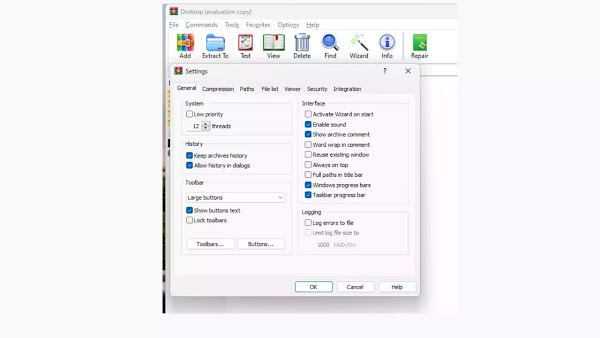
System Setting of WinRAR:
Using this setting, you can run WinRAR in low priority mode using less CPU. If you are working with other programs and you want WinRAR to use less system resources, then you can activate this option.
History Setting of WinRAR:
Under this setting, there is an option to select two check boxes. The details are as follows
Keep Archive History: Using this option, you can set WinRAR to save the history of the archive. Doing this can be more beneficial for you when you want to see the list of recent archives opened by you.
Allow History in Dialog: By selecting this option, you can see the history inside the dialog box. By doing this, you can quickly access the recently used paths and files.
Toolbar Settings of WinRAR:
In this section, you can set the size of the toolbar buttons according to your requirement. It has options of Small Button, Medium Button, Large Button and Extra Large Button. You can use this setting according to your requirement.
After this, there is an option to select two check boxes. The first check box is Show Button Text. If you keep this option checked, then all the buttons of WinRAR are presented with text. Therefore, our suggestion would be to keep this setting checked. Because by doing this, it becomes very easy to understand the functions performed by clicking on the button.
The second check box is Lock ToolBar. If you keep this option checked, then the toolbars of WinRAR get locked, which can prevent it from accidentally moving or changing.
There are two buttons at the end of this section. In which the first button is named Toolbars. By clicking on this button, you can customize and manage the toolbar. The name of the second button is Buttons. By clicking on this button, you can set the button according to your convenience and requirement.
WinRAR Interface Setting:
Using this setting, you can set the interface of your WinRAR. There are a total of 9 types of check boxes for this setting, which are as follows - Activate Wizard on Start, Enable Sound, Show Archive Comment, Word Wrap in comment, Reuse Existing Window, Always on Top, Full Paths in Title Bar, Windows Progress Bar and Taskbar Process Bar.
Let us now know about each of these in detail-
Activate Wizard on Start: If you are using WinRAR for the first time or you do not know much about it, then this option can prove useful for you. Because using it activates the wizard mode on starting WinRAR.
Enable Sound: If you check this option, then its benefit is that you hear an alert sound while doing different types of tasks on WinRAR. Due to which you can immediately correct the mistakes made by yourself.
Show Archive Comment: If you keep this option checked, then you get the benefit that if you receive any compressed file in which a comment has been written, then that comment starts appearing to you. We would suggest that you should keep this option checked.
Word Wrap in Comment: If you comment your compressed files, then this option proves useful for you and the users of your files. By checking this option, the text of the files gets wrapped. Due to which reading the comment becomes relatively easy.
Reuse Existing Window: By checking this option, you set WinRAR to use the existing window. Due to which there is no need to open a new window.
Always on Top: If you do many tasks simultaneously on your computer and you want that the WinRAR window appears to you at the top. Then you can check it.
Full Paths in Title Bar: If you keep this option checked, the advantage is that you see the full path on the title bar.
Windows Progress Bar: If you keep this option selected, you can see the progress of file compression and extraction in the Windows progress bar.
Taskbar Progress Bar: This option shows the progress bar in the taskbar, which shows the progress of the task.
WinRAR Logging Settings:
This section has two options given in the form of check boxes. Let's know each option.
Log Errors to File: Keeping this option checked sets the setting to record errors in a log file. This helps in debugging and troubleshooting.
Limit Log File Size to 1000 Kilobytes: By checking this option, you can limit the size of log files to 1000 kilobytes. This prevents the log files from becoming too large.
Conclusion:
Through WinRAR's General Settings, you can handle its general settings according to your needs. Such as system priority, history, appearance of toolbars, various elements of the interface, and logging options. By customizing these settings according to your needs and preferences, you can use WinRAR more effectively and efficiently.
Information in Video
To explain the information in a simple and effective manner, this video is presented to you. Please watch the entire video carefully.